もやしっ子でもSuper Mapple Digital Ver.7を活用する!(てか、したい。)

今日はお休み。そうなれば!先日購入したばかりのエコ自転車+Super Mapple Digitalでどこかサイクリングに出かけることに。せっかく買ったんだから活用したいのが人情ってものo(^-^ )o
今回の目的地は県境の天然温泉(@^∇^@) 職業病とも言える運動不足と肩凝りに悩むOLにはもってこいの場所〜♪
他の方はどのようにお使いになっているのかは知らないけれど、説明書を読むのが苦手な人間が、無謀にも直感だけで使ってみた サバイバル例 を記してみたいと思う。
その前に・・・記事の前提条件として当該使用者には絶望的な下記特徴があることをご考慮ください。
●使用者は、極度の方向音痴である
●使用者は、今回の目的地へは車ですら行ったことがない
●使用者は、紙の地図が読めない
●使用者は、教習所の卒検以来、車の運転をしたことがない(=道路の名前を知らない)
●使用者は、説明書を読むのをメンドクサがる
●使用者は、もやしっ子なので、遠くへ行くと行き倒れるかもしれない
もうすでに暗雲が漂っていますが・・・気を取り直して無責任にGO!(ノ・o・)ノ
<お出かけ前にルートマップ作成♪の巻>
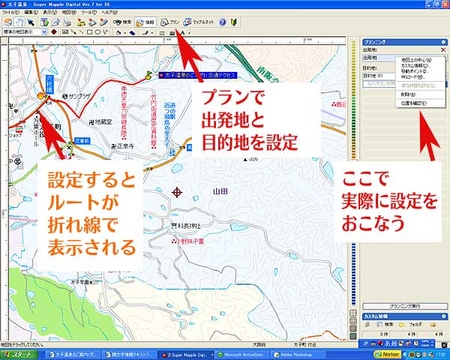
(1)出発地と目的地を設定
まずはPCでSuper Mapple Digitalを立ち上げ、ツールバーの「プラン」をクリック!画面右に出現した「プランニング」画面で、出発地と目的地を地図上から探し設定する。2つとも設定できたら画面下の「プランニング実行」ボタンをクリック。
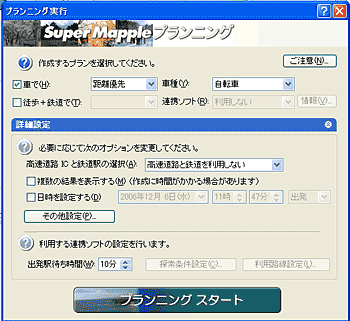
(2)プランニング画面
プランニングを実行すると、上記ウィザードがでてくる。今回は「距離優先」で「自転車」を選択。だって、自転車は小回りがきくところが長所だもんね。その他「時間優先」など設定可能。そして、「プランニングスタート」!
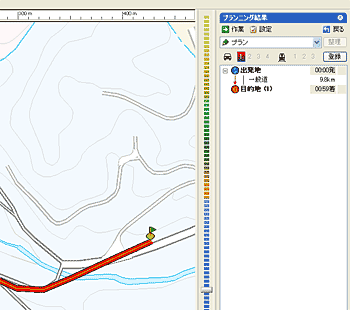
(3)プランニング結果
画面右のプランニング画面に「距離」と「所要時間」表示される。車の場合はIC名などもちゃんと表示される。
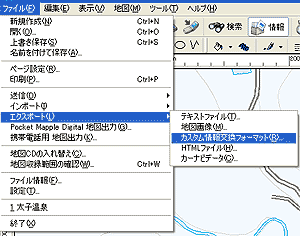
(4)(@^∇^@)([es])にルートマップを取り込む!
[es]にインストールした地図に今回のルートを示す折れ線情報(カスタム情報)を反映させるため、まずはカスタム情報をエクスポートする。「ファイル」→「エクスポート」→「カスタム情報交換フォーマット」

上記ウィザードで「一般」を選択。
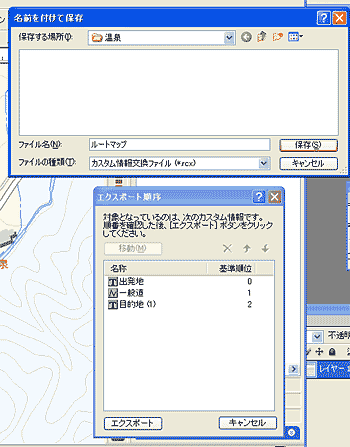
「エクスポート」をクリックして、保存するとカスタム情報交換ファイルが完成!このファイルをActiveSyncで[es]のminiSDに放りこんでおく。
(5)[es]の地図にルートを折れ線表示させる
[es]でPocket Mapple Digital Ver.7を立ち上げ、「地図」→「地図を開く」で既にインストールしてある地域地図を開く。次に「カスタム情報」→「開く」で放り込んだカスタム情報ファイルを指定。※私は種類を[All Files]にしないとカスタム情報ファイルが選択できませんでした。
すると・・・

わ〜〜い!![es]の地図でもルートが表示されているぞ!やった!☆⌒(*^∇゜)v
そんなわけで<実際ルートマップを使ってみるの巻>へ続く